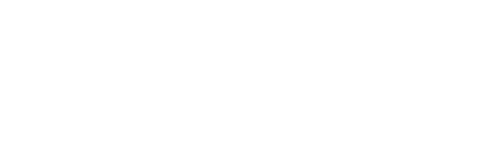 |
Ecommerce: Comment faire vos premiers pas avec Google Analytics ?
Introduction à Google Analytics pour un site e-Commerce
Google Analytics est un outil puissant pour analyser le trafic d’un site. Comme c’est le cas pour toute application destinée à effectuer un grand nombre de tâches, Google Analytics a une approche qui peut paraître sophistiquée au premier coup d’œil. Voici quelques conseils pour faciliter son apprentissage.
Google Analytics est un des meilleurs outils pour analyser l’audience de votre site. Paramétré correctement, il vous fournira un grand nombre d’informations sur la provenance des visiteurs, leurs recherches, en quelques mots, sur la raison de leur venue. La quantité d’informations que vous pouvez obtenir est proprement astronomique. Ne vous laissez pas impressionner, avec un peu de pratique vous serez en mesure d’utiliser Google Analytics comme un professionnel. Il n’y aucune raison de ne pas vous en servir: il est gratuit, facile à paramétrer et il vous fournira énormément d’informations importantes sur votre site ou votre blog. Avec quelques efforts il vous aidera à améliorer l’expérience de vos clients et à accroître vos ventes de façon importante.
Etape 1 : Paramétrer votre compte
Pour utiliser Google Analytics, vous devez ouvrir un compte Google (c’est gratuit). Vous disposerez alors d’un script unique à ajouter dans le code de votre site. Vous pourrez uniquement accéder aux informations qui concernent votre site, sauf si le propriétaire d’un site tiers vous y autorise. Seules les personnes auxquelles vous avez accordé l’accès à vos informations pourront les consulter.
Etape 2 : Rendez-vous sur Google Analytics
Si vous ne possédez pas de compte Google, cliquez sur «Inscrivez-vous dès maintenant». Vous vous rendrez alors sur la page permettant de créer un compte Google.
Si vous possédez un compte Google, utilisez votre adresse émail et votre mot de passe pour vous inscrire.
Une fois votre compte paramétré et le code JavaScript inséré dans vos pages, Google Analytics pourra vous présenter une série de graphiques qui vous donneront une vue d’ensemble des performances de votre site. A condition de savoir les lire.
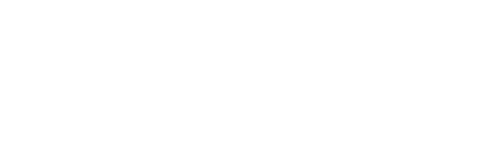 Apprenez à interpréter les informations récoltées. Il est important de bien comprendre les rapports émis. Il y a de nombreux rapports et certains seront plus importants selon le type de site que vous mettez en ligne. La première question que vous devez vous poser avant de commencer à éplucher tous ces rapports est de savoir quel est l’objectif principal de votre site et déduisez en dans un second temps quels sont les chiffres importants. Si vous gérez un blog, ce sera probablement le nombre de posts que les visiteurs lisent et le temps qu’ils passent à consulter votre blog. Pour une entreprise il peut être important de connaître la moyenne des ventes de produits, le nombre de personnes qui interrompent leur transaction lors de la procédure de paiement et quels sont les produits les plus plébiscités.
Apprenez à interpréter les informations récoltées. Il est important de bien comprendre les rapports émis. Il y a de nombreux rapports et certains seront plus importants selon le type de site que vous mettez en ligne. La première question que vous devez vous poser avant de commencer à éplucher tous ces rapports est de savoir quel est l’objectif principal de votre site et déduisez en dans un second temps quels sont les chiffres importants. Si vous gérez un blog, ce sera probablement le nombre de posts que les visiteurs lisent et le temps qu’ils passent à consulter votre blog. Pour une entreprise il peut être important de connaître la moyenne des ventes de produits, le nombre de personnes qui interrompent leur transaction lors de la procédure de paiement et quels sont les produits les plus plébiscités.
Etape 3 : Connectez-vous à Google Analytics
Au centre de la page se trouve une section intitulée «Profils de site web». Cliquez sur le lien «Afficher le rapport» situé à droite du site qui vous intéresse. Le «Tableau de bord» apparaît alors. Un graphique donnant une représentation visuelle du trafic sur votre site au cours du mois écoulé s’affiche au sommet de la page.
Ce graphique n’affiche les données qu’à partir du moment où le code Javascript a été inséré dans vos pages.
Si vous souhaitez modifier l’intervalle de temps affiché par le graphique, cliquez sur les dates situées dans le coin supérieur droit. Cliquez sur les dates dans le calendrier ou tapez à la main les dates pour afficher un intervalle de temps différent.
Pour comparer le trafic sur deux intervalles de temps différents sélectionnez l’intervalle de dates que vous souhaitez utiliser, cliquez sur «Comparer à une période antérieure» et sélectionner l’intervalle de temps de comparaison.
Sous les dates se trouve un menu intitulé «Visites». Cliquez dessus pour modifier le graphique en pages vues (nombre de fois où les pages de votre site ont été visitées), en pages par visite (nombre de pages visitées en moyenne par les utilisateurs), en temps moyen passé sur le site (durée moyenne passée sur votre site par chaque utilisateur), en taux de rebond (pourcentage d’utilisateurs ayant quitté votre site après avoir visité une seule page) ou en pourcentage de nouvelles visites (nombre de visiteurs n’ayant jamais visité votre site auparavant).
Sous ce graphique se trouve un en-tête intitulé «Fréquentation du site». Il comporte six mini-graphiques. Vous trouverez des informations rapides sur différentes statistiques du trafic de votre site pour l’intervalle de temps affiché sur le graphique principal. Le «Tableau de bord» des visites de Google Analytics affiche le nombre de visites effectuées sur votre page. Une visite est considérée comme une page vue lorsque l’utilisateur n’a consulté aucune autre page sur votre site au cours de la demi-heure passée.
«Pages vues» indique le nombre de fois où les pages de votre site ont été consultées.
«Pages par visite» indique le nombre de pages moyen consulté par les utilisateurs.
«Taux de rebond» indique le pourcentage d’utilisateurs qui a quitté votre site en ayant consulté qu'une seule page.
«Temps moyen passé sur le site» indique le temps que chaque utilisateur a passé sur votre site.
«Nouvelles visites» indique le pourcentage d’utilisateurs qui n’ont jamais visité votre site auparavant.
Le graphique de «Vue d’ensemble des visiteurs» indique le nombre de visiteurs venus sur votre site. Ce nombre est généralement inférieur à la statistique «Visites», parfois nettement inférieur, parce que certains visiteurs reviennent encore et encore. Cliquez sur «Afficher le rapport» pour obtenir des informations plus précises sur vos visiteurs.
«Synthèse géographique» affiche les pays de provenance de vos visiteurs.
Plus le vert est sombre, plus il y a de visiteurs en provenance de ce pays.
«Vue d’ensemble des sources de trafic» indique le pourcentage d’utilisateurs venus sur votre site en tapant directement l’URL de votre site dans leur navigateur, par l’intermédiaire des moteurs de recherche, de sites référents et d’autres sources telles que les liens dans un e mail.
Cliquez sur «Afficher le rapport» pour savoir précisément d’où vos visiteurs viennent et pour connaître les mots-clés qu’ils ont utilisés.
«Vue d’ensemble du contenu» indique les cinq pages les plus consultées dans l’intervalle de temps utilisé.
Cliquez sur le nom d’une page pour obtenir des informations très détaillées sur la provenance de vos visiteurs, le temps qu’ils ont passé sur chaque page, le nombre de nouveaux utilisateurs sur une page, et bien d’autres informations encore.
Cliquez sur «Afficher le rapport» pour obtenir des informations sur les performances de toutes les pages du site.
Étape 4 : Afficher les performances par jour et par heure
Le menu principal de Google Analytics permet de savoir si votre site connaît des pics de fréquentation durant certaines périodes de la journée ou certains jours de la semaine.
Dans le menu à gauche, cliquez sur le mot «Visiteurs».
A gauche, sous la carte principale, vous apercevrez différentes statistiques.
Cliquez sur n’importe quel mot pour obtenir une représentation en barres des performances du jour pour cet aspect de la mesure du trafic du site.
Pour connaître les tendances heure par heure, cliquez sur le bouton «Heure» en forme d'horloge situé au dessus du graphique à droite de «Graphique par :».
Pour comparer deux intervalles de temps différents, cliquez sur les dates situées au-dessus de la ligne du graphique. Sélectionnez la première période, cliquez sur la case «Comparer à une période antérieure», cliquez sur la seconde période, et enfin cliquez sur le bouton «Appliquer».
Étape 5 : Identifier la provenance de votre audience
L’essentiel de votre audience provient-il des moteurs de recherche ? Y-a-t-il un blog qui comporte des liens renvoyant vers les pages de votre site et qui génère un trafic important ? Voici comment le découvrir:
Dans le coin inférieur droit du «Tableau de bord» se trouve un encadré «Vue d'ensemble du contenu» qui représente les 5 pages les plus visitées de votre site. Cliquez sur l'une de ces pages.
Sous le graphique à droite, vous allez voir un intitulé «Optimisation des pages de destination». Cliquez sur le lien intitulé «Sources d'entrée».
Sous la carte vous allez voir un tableau. Ce tableau recense la provenance de tous les utilisateurs.
La première colonne à droite du nom de la source indique le nombre fois où cette page a été visitée par cette source.
La colonne suivante indique le nombre de visites uniques – il s’agit du nombre de personnes qui n’ont pas visité cette page auparavant dans l’intervalle de temps que vous affichez.
«Temps moyen passé sur la page» indique le temps passé en moyenne sur cette page par les utilisateurs provenant de cette source.
«Taux de rebond» indique le nombre de personnes provenant de cette source qui ont quitté votre site après avoir visité cette page, sans en avoir visité une autre.
«Sorties (en %)» affiche le nombre de personnes de cette source qui s'est rendu sur un autre site à partir de cette page. Ce nombre peut être inférieur au «Taux de rebond»; si ces personnes ont fermé la fenêtre ou quitté leur navigateur, ce n’est pas considéré comme une sortie.
Lorsque vous paramétrez certaines mesures financières dans la section «Objectifs», Google Analytics condense les données et affiche le retour obtenu dans la colonne «$».
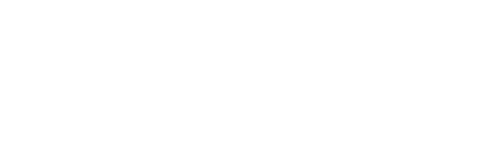 Il faut voir plus loin que la seule mesure d’audience (pour cela un hit-counter façon années 90 fera amplement l’affaire) et ne pas uniquement vous focaliser sur le nombre de visites que votre site a reçu le mois passé.
Il faut voir plus loin que la seule mesure d’audience (pour cela un hit-counter façon années 90 fera amplement l’affaire) et ne pas uniquement vous focaliser sur le nombre de visites que votre site a reçu le mois passé.
Pensez-vous vraiment que la qualité et la performance de votre site se mesurent uniquement au nombre de visites ?
Pour obtenir des informations sur d’autres pages, cliquez sur le sous-menu «Détail des pages par Titre» dans le menu «Contenu» situé dans l'index à gauche de votre page. Vous pourrez alors afficher tout votre contenu pour obtenir des informations sur chacune des pages.
Pour revenir au Tableau de bord principal, cliquez sur le mot «Tableau de bord» situé dans le coin supérieur gauche.
Conclusion
Google Analytics nécessite l’apprentissage de certaines techniques qui peuvent sembler ardues au départ. Avec un peu de persévérance, vous vous familiariserez rapidement avec et vous comprendrez comment mesurer le type d’informations précis dont vous avez besoin. C’est une application Google, vous pouvez donc être certain qu’elle évoluera régulièrement avec de nouvelles fonctionnalités utiles.