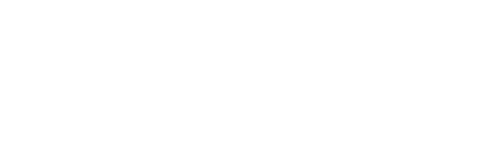 |
Google Merchant Center et les annonces produit : comment ça marche ?
Promouvoir des produits via Google Merchant Center - intérêt pour un site e-Commerce
Comme la plupart des e-Commerçants, il est fort probable que vous ne disposiez que de peu de temps pour vous familiariser avec toutes les nouvelles solutions susceptibles de renforcer votre visibilité. La soumission de votre catalogue produits sur Google Merchant Center mérite toutefois que vous y consacriez un peu de temps. Voici pourquoi
Google Merchant Center est la plate-forme qui alimente le moteur de comparaison de prix “Google Shopping", mais elle permet surtout de promouvoir vos articles directement sous forme de fiches produit dans les résultats de recherche - et là est l’intérêt principal.
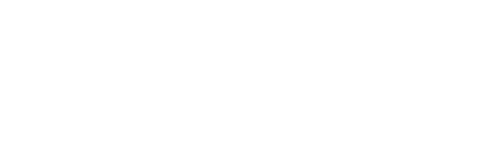
Contrairement aux liens sponsorisés Adwords, ces annonces s'apparentent davantage à des “fiches produits”. En combinant référencement naturel, annonces Adword classiques, et offre produit, vous augmenterez significativement vos chances d’être visible sur Google.
Étape 1: Comment créer et configurer votre compte Google Merchant Center.
Pour commencer, créez un compte Google ou identifiez-vous directement sur www.google.fr/merchants si vous en avez déjà un. Le processus d'enregistrement est rapide, il vous donne d'ailleurs accès à toute la panoplie des services Google devenus désormais incontournables pour les sites d'e-commerce tels que Webmaster tools - Analytics etc.
Pour finaliser le processus de configuration de votre compte Merchant Center, vous devez saisir l’URL de votre boutique et la vérifier en choisissant l'une des quatre méthodes disponibles.
Pour cela rendez-vous dans Google Merchant Center dans le menu -> Paramètres -> Général. Saisissez vos coordonnées ainsi que les moyens qui permettront aux acheteurs d'obtenir un suivi de leur commande.
Il convient également de renseigner les champs qui se trouvent dans le menu Paramètres -> Taxes et frais de livraison. Ceci permet aux acheteurs de prendre connaissance des frais de port lorsqu'ils consulteront les annonces pour vos articles.
Notez que deux possibilités sont offertes pour les frais d'expédition:
1) Vous pouvez définir des frais fixes ou offrir un franco de port
ou
2) définir un tarif en fonction du nombre d'articles, du poids ou du montant total des commandes.
Étape 2 - Comment créer votre flux de produits Google.
Le terme "flux" désigne les fichiers contenant l'inventaire des produits à charger sur votre compte Merchant Center. Il y a deux façons de procéder.
La première consiste à générer un fichier à l’aide de votre logiciel e-Commerce. La plupart des solution e-Commerce permettent désormais de générer un fichier pré-formaté pour cet usage. (Voici un exemple de logiciel e-Commerce qui le permet).
La deuxième façon consiste à créer manuellement ce fichier en utilisant Excel. Si vous ne disposez que de peu de temps et si vous n’êtes pas à l’aise avec les délimiteurs de données dans excel, mieux vaut opter pour la première option. Voici pourquoi. Google exige de respecter un formatage rigoureux des informations et certains attributs sont obligatoires. L'objectif du système est de garantir la pertinence et la qualité des annonces.
Parmi celles-ci doivent notamment figurer :
-
ID - l'identifiant de chaque article
-
Titre - la désignation de l'article
-
Description - la description produit
-
Catégorie de produit Google - une des catégories définies dans la classification des produits Google
-
Type de produit - une des catégories définies dans la classification des produits Google, ou le votre
-
Lien - URL de la page sur laquelle l'acheteur peut acheter le produit
-
Lien image - URL de l'image du produit
-
Condition / état - neuf occasion ou reconditionné par exemple
-
EAN - numéro 13 chiffres associé au code-barre imprimé sur l’emballage
-
Disponibilité - Disponibilité de l’article
Vous pouvez prendre connaissance des spécifications exigées par Google pour préparer vos données. Enregistrez ces informations dans un format délimité par des tabulations (.Txt).
La prochaine étape consiste à charger le fichier en utilisant la fonction "d'importation manuelle". Pour cela rendez-vous dans l'interface d'administration Merchant Center. Puis choisissez le menu Flux de données -> créez un flux -> importation manuelle.
Note : il faut compter 24 heures pour que votre fichier soit pris en charge. (surtout lors d'une toute première importation).
Les produits qui ne respectent pas les spécifications Google seront refusés et le non respect des conditions d'utilisation peut entraîner assez rapidement la suspension du compte. Exemple : promouvoir une nombre important d'articles qui ne sont plus disponibles sur le site.
Sur la capture d'écran ci-dessous vous pouvez voir comment Google indique l'existence de problèmes liés à la qualité de vos données ou d'éventuels problèmes avec votre flux.
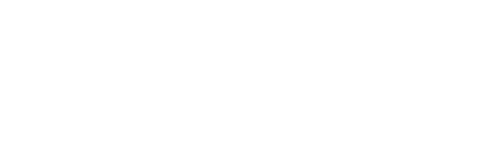
Vous pouvez accéder à ce rapport via le menu Flux de données -> État -> afficher les avertissements.
Conseil : Si vous êtes confrontés à cette situation, essayez de résoudre les problèmes un par un. Vous pouvez également télécharger votre flux dans l'outil de déboguage qui se trouve au même endroit et procéder à plusieurs importations jusqu’à ce que vous ayez trouvé la solution au problème et identifié le bon format.
Étape 3 - Comment lier votre compte Merchant Center avec votre compte Google Adwords.
Vos produits sont à présent disponibles sur votre compte Merchant Center, il est désormais temps d’exploiter ces informations dans Adwords.
Pour associer vos comptes Google Merchant Center et AdWords, procédez comme suit :
- Dans votre compte Google Merchant Center, cliquez sur Paramètres, puis cliquez sur AdWords.
- Saisissez votre numéro client AdWords. Vous le trouverez en haut à droite de chaque page AdWords lorsque vous êtes connecté, à côté de votre adresse e-mail.
- Une fois que les deux compte sont liés, vous pouvez alors vous connecter sur AdWords et configurer ces nouvelles campagnes.
Étape 4 - Démarrez une campagne pour des annonces produit.
- Pour cela identifiez-vous sur Adwords
- Rendez-vous à présent dans l’onglet campagne et cliquez sur le bouton + nouvelle campagne.
- Dans le menu déroulant sélectionnez "réseau de recherche uniquement". Les annonces pour des offres de produit ne peuvent être diffusées que sur le moteur dans les zone spécifiques à droite ou en dessous de la barre de recherche.
- Dans la fenêtre suivante sélectionnez annonce pour une offre de produit dans les options de "type de campagne".
- Définissez les appareils, les zones géographiques et définissez votre budget.
- Cliquez sur enregistrer et continuer.
Contrairement aux annonce classiques, les annonces pour une offre produit ne requièrent ni texte d’annonces, ni mots clés. Tout se fait automatiquement. Tout ce qu’il faut vous reste à définir c’est une enchère.
Laissez tourner cette campagne pendant quelques semaines pour enregistrer des premiers résultats. Puis peaufinez vos flux et vos paramètres dans le temps.